이 포스트는 Excel Macro Mastery 사이트의 'How To Create a Macro From Scratch in Excel(by Paul Kelly)'의 내용을 다시 정리한 것입니다. Excel 매크로의 시작 부터 차근 차근 설명하고 있으므로 이전에 Excel 매크로에 대한 경험이 없더라도 쉽게 따라 오실수 있습니다.
Excel 매크로란?
Excel "매크로"와 "VBA"라는 용어를 들어 보셨을 겁니다. 간단히 말해서 둘은 같습니다. Excel 매크로는 Excel에 기본 제공되는 프로그래밍 언어 VBA를 나타냅니다. 일반적으로 VBA를 처음 접하는 사람은 매크로 라는 용어 를 사용하고 익숙해지면 VBA 라는 용어를 사용합니다. 결론은 하나를 가리키는 다른 이름일 뿐입니다.
VBA는 무엇인가?
VBA는 프로그래밍 언어인 Visual Basic for Applications입니다. 이 언어는 Excel과 함께 기본 제공됩니다. VBA는 강력한 많은 기능들을 제공하며 이를 이용하여 Excel의 기능을 확장할 수 있습니다.
VBA는 또한 Microsoft Word, Access 및 Outlook과 같은 다른 모든 Microsoft Office 응용 프로그램과 함께 패키지로 제공됩니다.
다음 섹션에서는 가장 기초 부터 매크로를 만들 것입니다. 매크로란 Sub 를 의미합니다(sub가 무엇인지는 뒤에 차차로 설명 됩니다).
Sub (Subroutine 의 줄임말)는 단순히 특정 작업을 수행하는 VBA 코드 단위 입니다. 생성하는 모든 VBA 응용 프로그램은 본질적으로 Sub들의 집합입니다.
이제 배경을 이해했으므로 매크로를 생성해 보겠습니다.
1단계. 개발 도구 탭 활성화
'개발 도구'탭은 Excel 매크로에 관련된 메뉴들을 담고 있습니다. 하지만 기본적으로 리본 메뉴에서 보이지 않으므로, 여러분의 Excel에서 '개발 도구'탭을 찾을 수 없다면 다음 단계를 통해 메뉴에서 활성화 시킬 수 있습니다. 만일 "개발 도구"탭이 보인다면 이번 섹션을 건너 뛰어도 됩니다.
1. 리본 메뉴의 빈 공간을 마우스 오른쪽 클릭합니다. 그럼 아래와 같이 표시되는 목록에서 "리본 메뉴 사용자 지정(R)"을 선택 합니다.
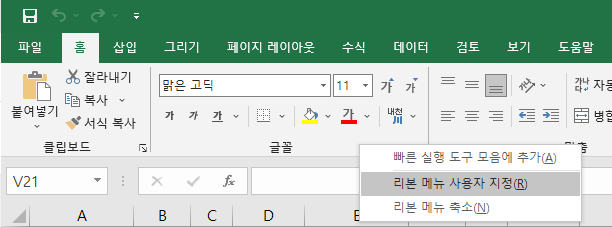
2. 대화 상자가 나타나면 오른쪽 탭 목록이 표시됩니다. "개발 도구"가 선택되어 있는지 확인하십시오.

2단계. 보안 설정 확인
다음 단계는 매크로 설정이 올바른지 확인하는 것입니다. "개발 도구" 탭 > "코드" 섹션의 "매크로 보안" 버튼을 클릭합니다.

보안 설정을 아래 스크린샷 설정과 동일하게 만드십시오.
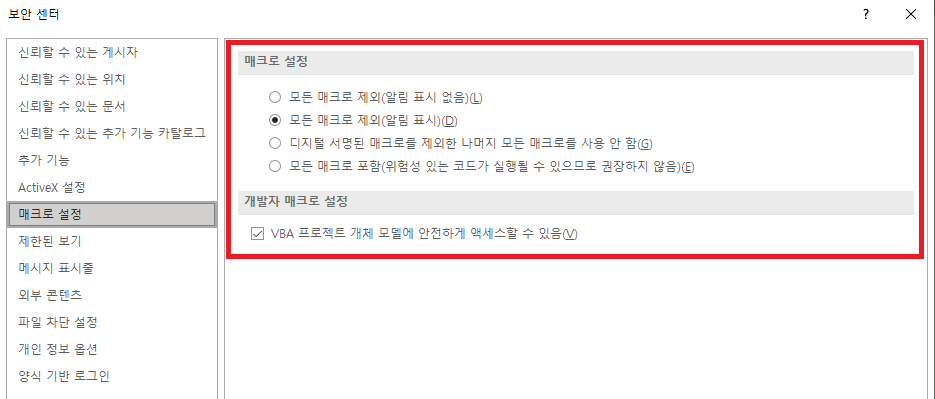
3단계. 올바른 파일 형식으로 저장
Excel 통합문서를 만들게 되면 기본확장자 .xlsx로 저장됩니다. 하지만 통합문서에 매크로가 있는 경우 매크로 사용 통합 문서로 저장해야 합니다. 저장하다 코드를 날려버릴것을 방지하기 위해 처음 부터 이 작업을 하는 편이 좋습니다.
'파일 > 다른 이름으로 저장'을 선택하고 파일 유형에서 "Excel 매크로 사용 통합 문서(*.xlsm)"를 선택한 후 저장합니다.
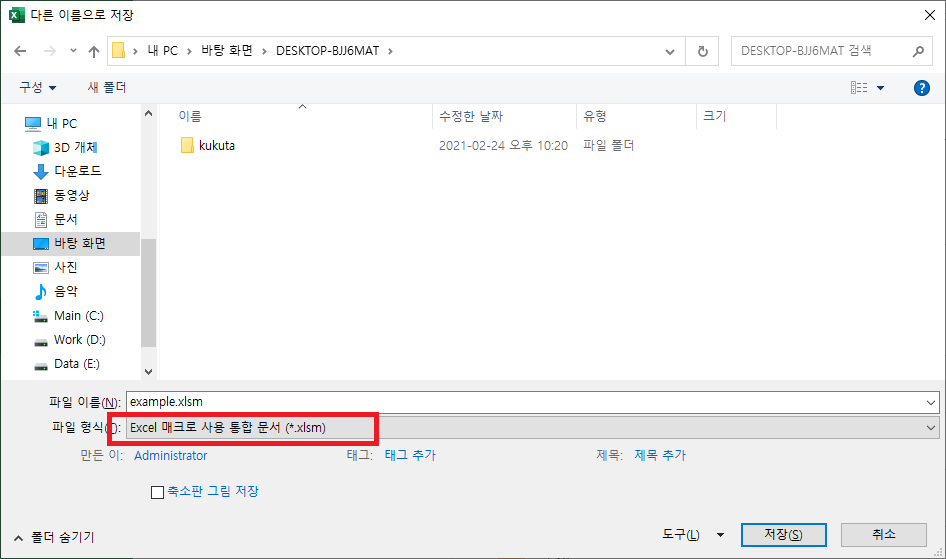
4단계. Visual Basic Editor 시작
비주얼 베이직 편집기를 시작하려면 리본 메뉴의 "개발 도구"탭에서 "Visual Basic" 아이콘을 클릭합니다. 단축키는 Alt+F11을 이용할 수 있습니다.
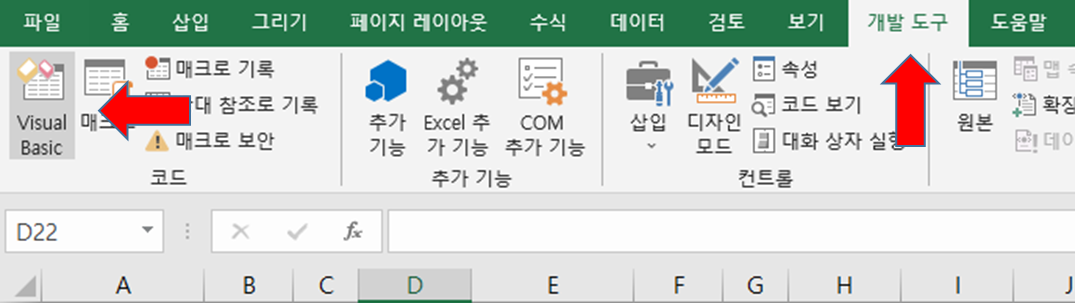
5단계. 모듈 생성
Excel 매크로는 모듈이라는 단위에 저장 됩니다. VBA 에디터의 대부분의 경우 왼쪽의 프로젝트 창을 살펴 보십시오. 만일 프로젝트 창이 보이지 않는다면 메뉴에서 "보기 > 프로젝트 탐색기"를 선택하면 프로젝트 창이 활성화 됩니다. 단축키는 CTRL+R입니다.
코드를 작성할 문서를 선택합니다. 통합문서의 이름은 "VBAProject" 옆의 괄호에서 확인할 수 있습니다. 현재 열려있는 통합문서들은 모두 VBAProject 윈도우에 아래와 같이 보여집니다.
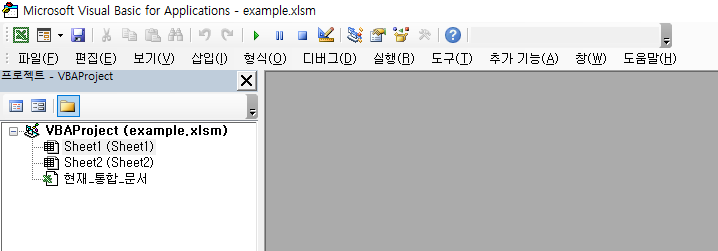
코드를 작성할 문서를 마우스 오른쪽 버튼으로 클릭하고 "삽입 > 모듈"을 선택합니다.

새 모듈이 생성된 것을 확인 할 수 있습니다.

VBA 프로젝트 창에서 모듈을 두 번 클릭하면 해당 모듈의 코드를 작성할 수 있는 빈 창이 메인 코드 창에 표시됩니다. ("Option Explicit"옵션이 켜져 있는 경우 "Option Explicit" 텍스트가 포함될 수 있음)

6단계. 매크로 만들기
메인 코드 창에 "Sub MyFirstMacro"를 입력하고 엔터키를 누릅니다.
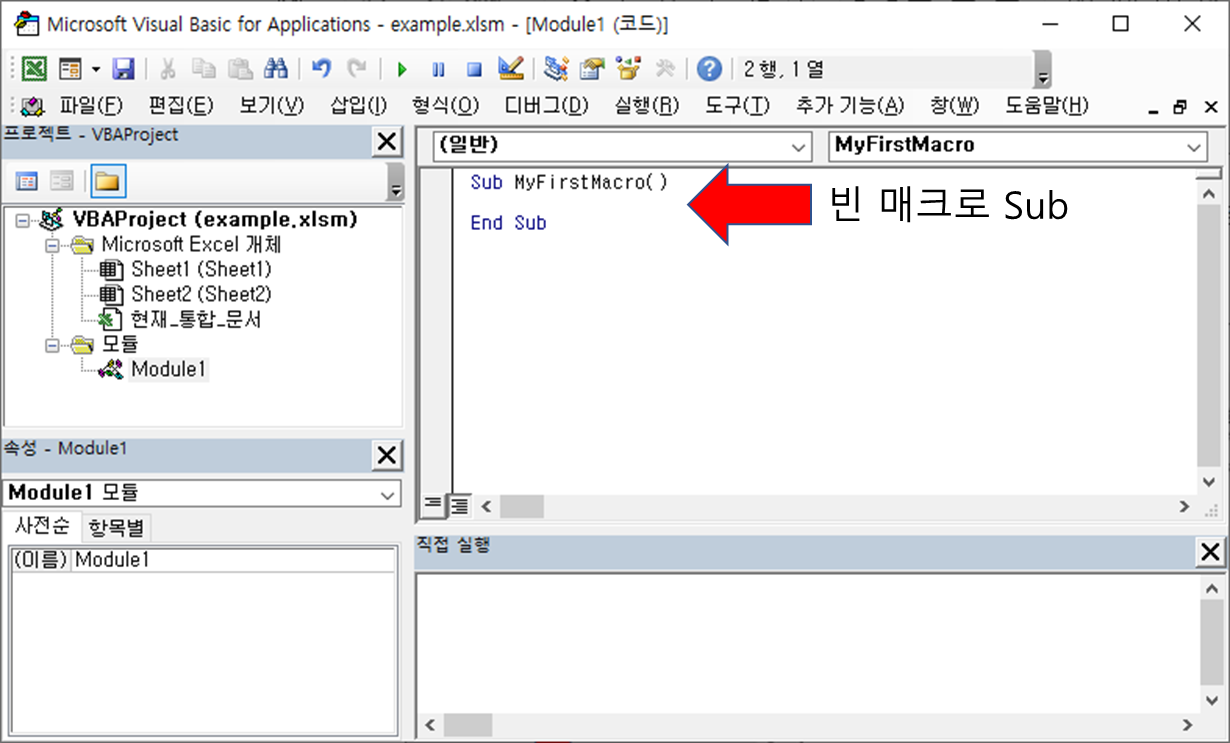
7단계. 매크로 코드 추가
MsgBox "Hello World" 를 타이핑 합니다. 그러면 매크로 실행시 사용자에게 "Hello World"가 출력되는 대화 상자가 나타납니다.
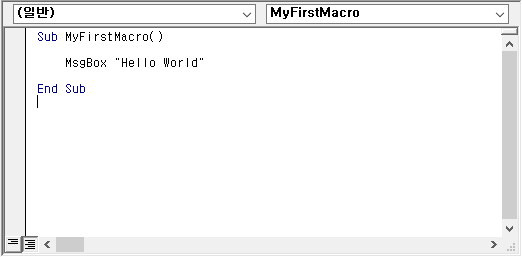
8단계. 매크로 실행
커서를 매크로 Sub 내부에 놓고 "실행 > Sub/사용자 정의 폼 실행"을 선택합니다. 단축키는 F5입니다.
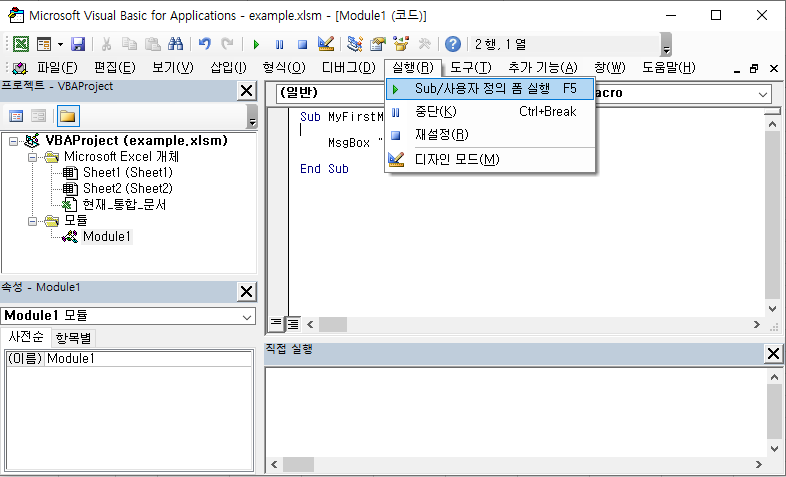
만일 커서가 Sub 내에 위치하지 않으면 VBA는 사용가능한 매크로 목록을 표시하고 실행할 매크로를 선택하라는 창을 띄웁니다.

실행의 결과로 아래와 같은 대화 상자가 표시되면 성공입니다.

VBA Editor가 아닌 Excel 시트에서 매크로를 실행하기 위해서는 "개발자 도구 > 매크로"를 선택하거나 ALT+F8을 누릅니다.

그러면 아래 스크린 샷과 같이 Excel 시트에서 사용 가능한 매크로 목록을 표시하는 창이 뜹니다. 우리가 방금 작성했던 MyFirstMacro를 선택하면 해당 Sub를 실행하고 앞의 결과와 동일한 결과를 얻을 수 있습니다.

마치며
이상 VBA(또는 매크로)를 작성하고 실행하는 방법에 대해 알아 보았습니다. 이제 VBA/매크로를 시작할 준비가 되었습니다. VBA에 대해 보다 자세한 사항들은 이어지는 섹션의 링크들을 참고 하시면 됩니다.




